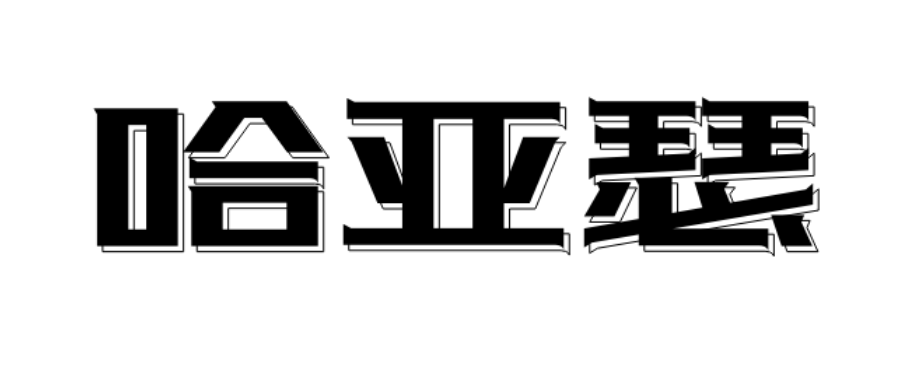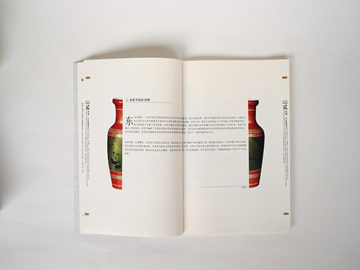Windows 7 文件夹共享指南
在 Windows 7 操作系统中,文件夹共享是一种十分方便的功能,它可以帮助多台计算机之间快速共享文件和资源。本文将详细介绍如何在 Windows 7 中进行文件夹共享,方便用户之间快速共享文件和数据。
1. 开启文件夹共享功能
要在 Windows 7 中进行文件夹共享,首先需要开启文件和打印机共享功能。具体的步骤如下:

Step 1: 点击\"开始\"按钮,选择\"控制面板\"。
Step 2: 在控制面板中,找到\"网络和共享中心\",并点击进入。

Step 3: 在\"网络和共享中心\"页面,点击\"更改高级共享设置\"。
Step 4: 在\"高级共享设置\"中,找到\"文件和打印机共享\",选择\"启用文件共享\",然后点击\"保存更改\"。
2. 创建共享文件夹
在完成文件和打印机共享的设置后,接下来需要创建共享文件夹。具体的步骤如下:
Step 1: 在需要共享的文件夹上,右键点击并选择\"属性\"。
Step 2: 在\"属性\"窗口中,选择\"共享\"选项卡。
Step 3: 点击\"高级共享\",在\"共享\"选项中选择\"共享此文件夹\",然后点击\"权限\"进行进一步的设置。
Step 4: 在\"权限\"窗口中,可以添加具有访问权限的用户或组,设置相应的读取或写入权限,最后点击\"确定\"保存设置。
Step 5: 在\"属性\"窗口中,点击\"确定\"来完成文件夹的共享设置。
3. 访问共享文件夹
一旦文件夹共享设置完成,其他计算机就可以访问该共享文件夹了。具体的步骤如下:
Step 1: 在其他计算机上,打开\"资源管理器\"。
Step 2: 在\"资源管理器\"地址栏中输入共享文件夹的路径,如\"\\\\计算机名\\共享文件夹名称\"。
Step 3: 按下回车键,即可打开共享文件夹,并可以进行文件的浏览、复制和粘贴操作。
通过以上三个步骤,您可以在 Windows 7 操作系统中轻松地进行文件夹共享。无论是在家庭网络环境中,还是在办公室环境中,文件夹共享都能够帮助用户之间快速共享文件和数据,提高工作效率。