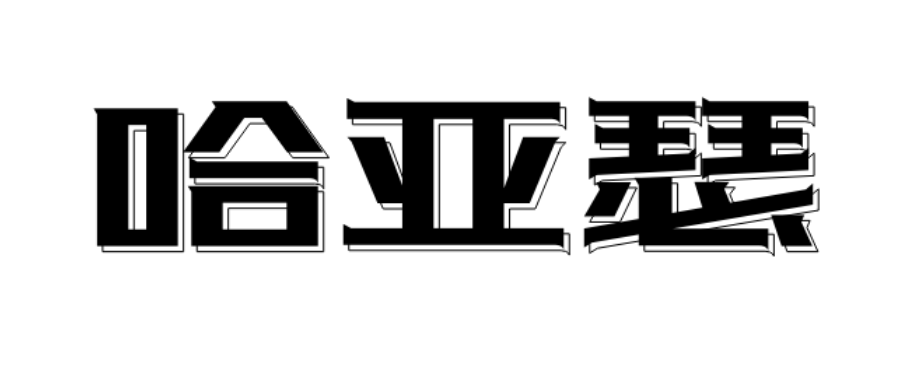Word内制表符号的使用方法
一、什么是制表符号
在Word文档中,制表符号是一种用于垂直对齐文本的符号。它是由一些等距的垂直线组成的,可以通过调整这些垂直线的位置来控制文本的对齐。
二、制表符号的使用方法
2.1、插入制表符号
要插入制表符号,首先需要将光标定位到需要插入制表符号的位置。然后,按下键盘上的“Tab”键即可插入一个默认大小的制表符号。
2.2、修改制表符号的位置
默认情况下,制表符号的位置是按照8个字符的距离来对齐的。如果需要修改制表符号的位置,可以右击文档中已有的制表符号,选择“制表位”菜单,然后调整制表位的位置。
2.3、添加自定义的制表符号
在Word中,我们还可以添加自定义的制表符号。例如,如果希望将文本对齐到某个特定的位置,可以添加一个只有一个垂直线的制表符号。添加自定义制表符号的方法如下:
① 在Word中,选择“格式”菜单下的“制表位”选项;
② 在弹出的“制表位”对话框中,选择对齐方式、位置以及制表符号的类型;
③ 点击“设置”按钮,输入所需的制表符号名称,然后点击“确定”按钮即可。
三、制表符号的进阶使用
3.1、设置多列制表符号
除了默认的单列制表符号外,Word还可以通过设置多个列来实现多列制表。方法如下:
① 在Word中,选择“页面布局”菜单下的“分栏”选项;
② 选择需要的分栏数目,然后点击“确定”按钮;
③ 在所需位置上输入制表符号,即可将文本按照设定的列数对齐。
3.2、使用表格实现多列对齐
在Word中,还可以使用表格来实现多列对齐。方法如下:
① 在Word文档中,插入一个表格;
② 格式化表格以符合所需的样式,例如去除边框、调整列宽等;
③ 将所需的文本输入到表格中,即可实现多列对齐。
总结:
在日常工作中,掌握Word制表符号的使用方法对于提高文本编辑效率和美观程度非常重要。通过本文介绍的制表符号的使用方法及其进阶应用,相信读者可以更加熟练地掌握Word文档中制表符号的使用技巧,并且在未来的工作中灵活应用制表符号,创造出更为美观、实用的文档。