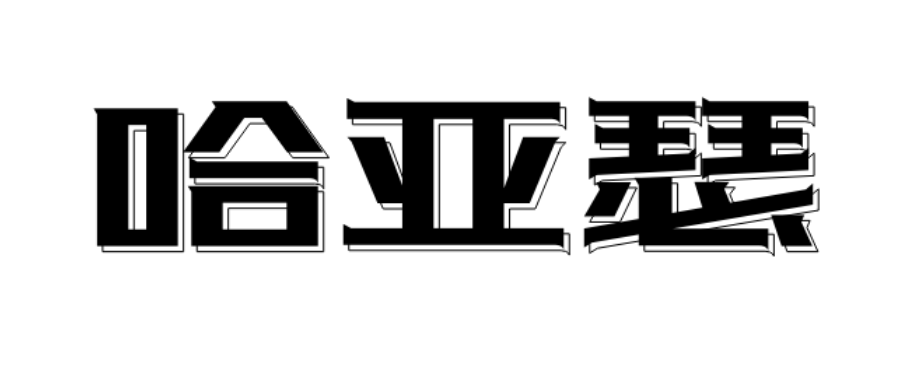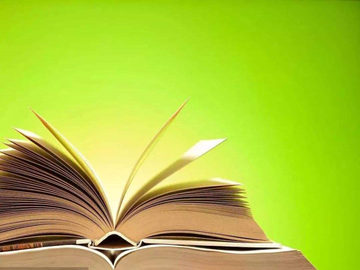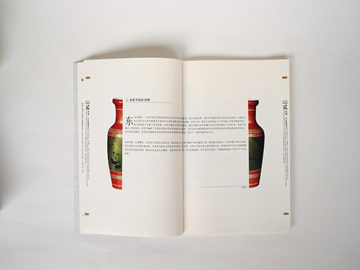简介
目录是一篇文章中的重要组成部分,它可以方便读者快速了解文章的结构和内容。在使用Microsoft Word进行文档编辑时,生成目录可以帮助我们快速创建、更新和管理目录。
生成目录的步骤
生成目录的步骤主要包括设置标题样式、插入目录和更新目录三个部分。

设置标题样式
在Word中,标题样式用于标识文章的不同层次,从而构建目录结构。可以根据实际需要,自定义标题的样式和层次。
要设置标题样式,首先需要选择一个段落作为标题。然后,在顶部的功能栏中选择\"样式\"选项,会弹出一个样式列表。在列表中选择适合的标题样式,如\"H1\"、\"H2\"或\"标题1\"、\"标题2\"等。

设置好标题样式后,接下来的内容将被识别为标题并用于生成目录。
插入目录
在Word中,插入目录是相对简单的。在要插入目录的位置,可以通过以下几个步骤实现:
1. 在顶部的功能栏中选择\"引用\"选项,会弹出一个引用列表。
2. 在引用列表中选择\"目录\"选项,会弹出一个目录样式列表。
3. 在目录样式列表中选择适合的样式,如\"基本目录\"或\"简洁目录\"等。
4. Word将自动根据文档的标题样式生成目录,并插入到选定的位置。
更新目录
当文档内容发生变化或者需要更新目录时,可以通过以下步骤实现:
1. 在目录所在的位置,右键单击目录。
2. 在弹出的菜单中选择\"更新域\"。
3. Word将自动根据当前文档的标题样式重新生成目录。
注意:如果文档中的标题样式发生了变化,需要重新设置标题样式并更新目录,才能保证目录的正确性。
总结
使用Microsoft Word生成目录可以帮助我们快速创建、更新和管理目录,提高文档编辑的效率和规范性。通过设置标题样式、插入目录和更新目录,可以轻松地生成一个清晰的目录结构。无论是撰写学术论文、工作报告还是其他文档,都可以使用Word生成目录来提升文章的可读性和易用性。