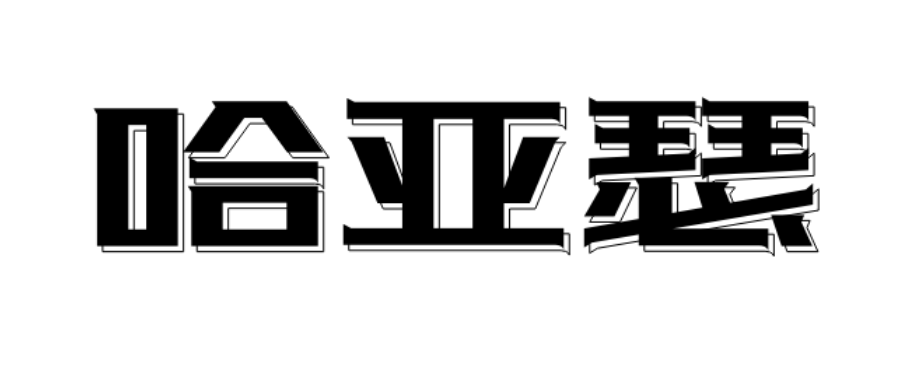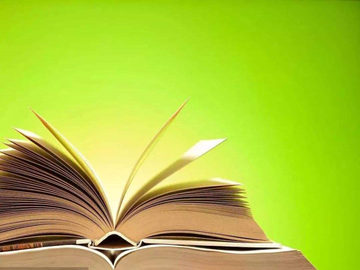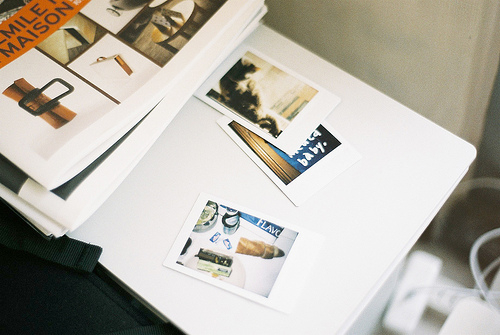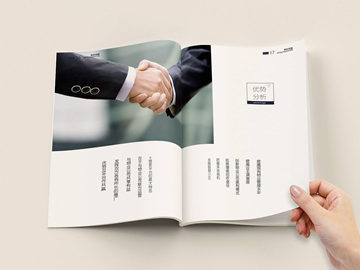Word中设置页码的方法
随着科技的发展,Word已成为我们生活和工作中最常用的文字处理工具之一。在使用Word编辑文档时,有时会需要在页面中添加页码,以方便读者阅读和定位。本文将向您介绍在Word中如何设置页码的方法。
第一步:选择页码位置
在Word中,您可以选择将页码添加在页面的页头、页脚或侧边位置。根据文档的要求,您可以在任意位置进行设置。接下来,我们将以页脚位置为例来介绍设置页码的步骤。

第二步:打开页脚编辑器
要设置页码,首先需要进入页脚编辑器。在Word中,您可以通过以下几种方式打开页脚编辑器:
1. 在Word菜单中选择“插入”选项卡,然后在“页码”下拉菜单中选择“页脚”。

2. 在Word页面的底部区域,双击页面底部的空白区域。
无论您选择哪种方式,都将打开一个新的区域,该区域将用于编辑页脚内容。在这个区域中,您可以添加文本、图片和其他格式的内容。
第三步:插入页码
在页脚编辑器中,您可以使用Word提供的功能插入页码。在Word中有两种常用的插入页码的方式:
1. 在Word中选择“插入”选项卡,然后在“页码”下拉菜单中选择您想要的页码样式。Word提供了许多不同的页码样式可供选择,您可以根据需要进行选择。
2. 如果您需要自定义页码样式,可以选择“页码格式”选项。在弹出的“页码格式设置”对话框中,您可以设置页码的格式、位置和对齐方式。
当您选择好合适的页码样式或自定义设置后,点击“确定”按钮即可将页码插入到页脚中。
总结
通过以上三个简单步骤,您可以轻松在Word中设置页码。请注意,设置页码时要根据文档的需求选择合适的页码样式和位置,以保证页面整洁和易读。如果需要在文档的不同部分设置不同样式的页码,可以使用Word提供的分节功能进行设置。
希望本文对您了解如何在Word中设置页码有所帮助!祝您在使用Word编辑文档时能更加得心应手!