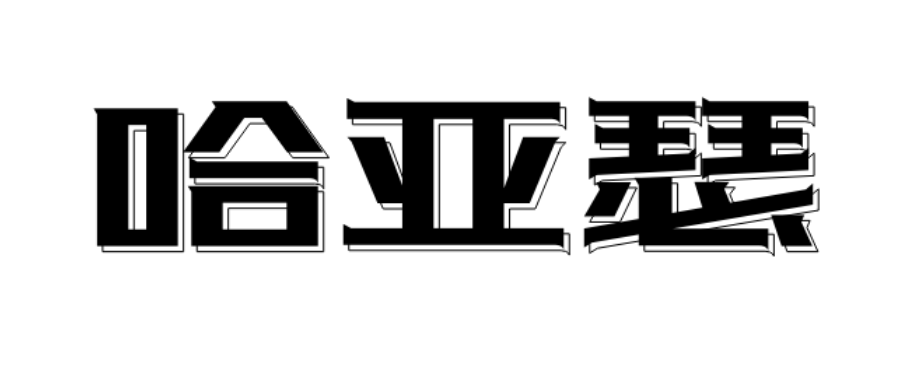Word中如何添加双线条边框
在编辑Word文档时,我们经常需要添加边框来突出一段内容或美化排版。本文将介绍如何添加双线条边框,让你的文档更加美观。
步骤一:选择需要添加边框的对象
在Word中,我们可以给整个文档、段落、表格、图片等添加边框。首先需要选择你想要添加边框的对象。你可以通过鼠标拖动来选中单个字符、单词、整个段落或图片,也可以使用Ctrl键加鼠标单击来选择多个对象。
步骤二:打开“边框和底纹”窗口
选中对象后,点击“开始”选项卡中的“边框”按钮,在弹出的下拉菜单中选择“边框和底纹”选项,如下图所示:
在打开的“边框和底纹”窗口中,默认会显示“边框”选项卡,如下图所示:
步骤三:选择双线条边框样式
在“边框和底纹”窗口中,我们可以选择多种不同的边框样式,包括实线、虚线、点线、双线等。为了添加双线条边框,我们需要选择“双线”边框样式。
在“边框”选项卡中,“样式”下拉菜单中选择“双线”样式,如下图所示:
同时,我们可以选择边框的颜色、宽度和线型等,以便更好地满足文档需求。
步骤四:应用双线条边框
选好双线条边框的样式后,我们需要点击“应用”或“确定”按钮,将边框应用到选中的对象中。如下图所示:
此时,我们就可以看到已经成功添加了双线条边框的效果了:
小结
到此,我们已经介绍了Word中添加双线条边框的详细步骤。希望本篇文章可以帮助你更好地为你的文档添加边框效果,使其更加美观和易于阅读。