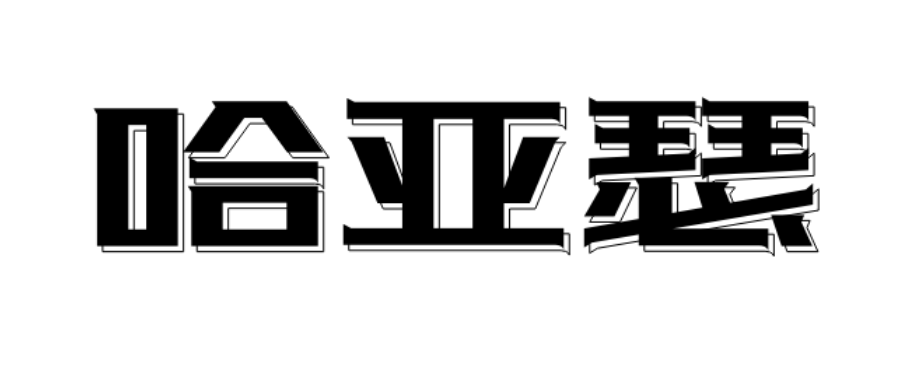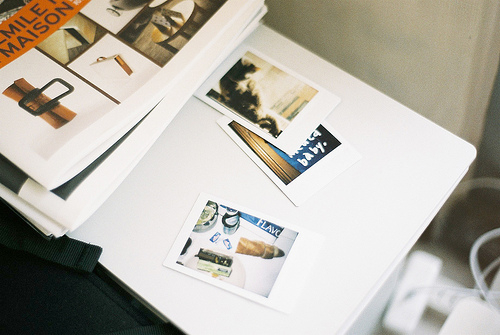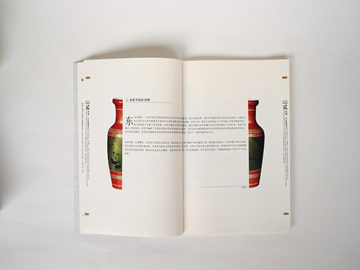在PS中如何实现无缝拼接图片
无缝拼接图片在许多场合都很有用,比如制作网站头图、电子相册、海报等等。Photoshop是非常流行的图像处理软件,这里介绍如何利用Photoshop实现无缝拼接图片。
第一步:制作拼接图像的素材
在制作无缝拼接图片之前,需要准备好拼接的素材图片。在选择素材图片时,要确保图片背景一致或至少相似,这样才能保证拼接后的图像自然、连贯。同时,还可以使用相似的样式、配色、色调等方式来保证图像的一致性。
第二步:使用自动拼接功能
Photoshop中有自动拼接功能,可以帮助用户自动拼接图像。具体操作如下:
- 打开任意一张图片,选中图层之后,在菜单栏上选择“编辑”→“自动”→“拼接”。
- 在“自动拼接图像”对话框中,选择“补白”或“边缘延伸”,如果要使用“边缘延伸”选项,需选择“内容识别(CS5和更高版本)”。
- 点击“确定”按钮,等待Photoshop自动拼接图像即可。
需要注意的是,自动拼接图像功能只适用于背景一致或至少相似的情况。
第三步:手动拼接图像
如果自动拼接功能不能满足需求,可以手动拼接图像。手动拼接图像需要用到“图层蒙版”功能,具体操作如下:
- 打开素材图片,在菜单栏上选择“文件”→“新建”→“图层蒙版”。
- 选择要拼接的两张图片,将其中一张图片拖动到图层蒙版中,并将图像放置在想要拼接的位置。
- 在图层面板中打开蒙版,使用黑色画笔将图层蒙版中多余的部分擦除。
- 使用Ctrl+J快捷键复制图层,用“移动工具”工具将图层移动到相邻的位置。
- 将重叠部分对齐,使用“图层蒙版”擦除掉多余部分。
- 重复步骤,直到拼接完所有的图片。
手动拼接图像需要一定的耐心和技巧,适用于需要精细调整图片的情况。
Photoshop是一个功能强大的图像处理软件,无缝拼接图片是其中的一个实用功能。在制作无缝拼接图片时,需要准备好素材图片,使用自动拼接功能或手动拼接图像,确保图像的一致性和连贯性。