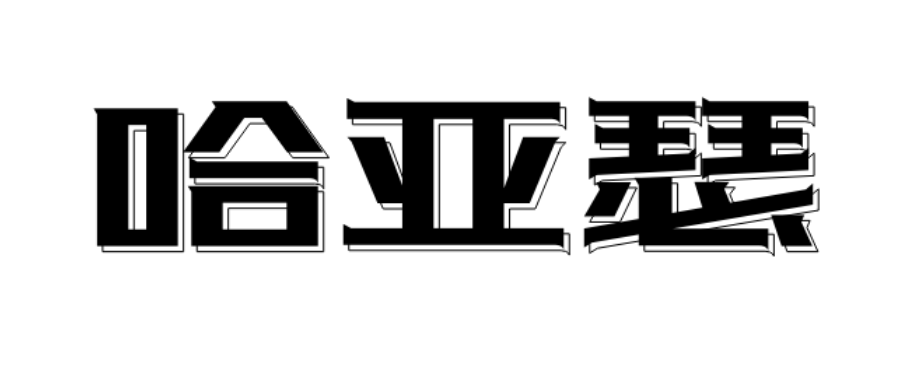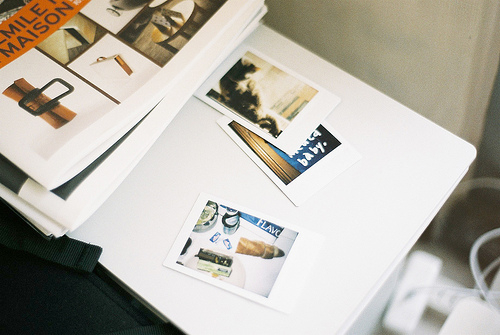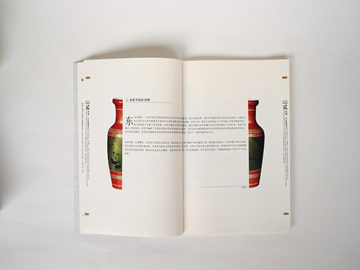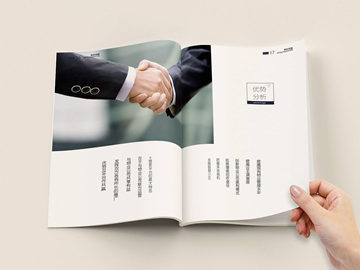Windows截图-如何快速使用截图快捷键?
截图快捷键介绍
在我们的日常办公和生活中,经常需要截取电脑上的某些界面,或直接截屏分享给他人。Windows操作系统的截图功能可以帮助我们快速地截取屏幕上的任何内容。我们来了解一下Windows中的截图快捷键:

1. 截取整个屏幕:Windows键+PrntScrn键;
2. 截取当前窗口:Alt键+PrntScrn键;

3. 截取自定义区域:Windows键+Shift+S键。按住键盘上的这三个键,会将截取选框自动打开,用鼠标绘制出想要截取的区域即可。
如何使用Windows快捷键完成截图?
Windows操作系统下的截图快捷键非常实用,使用起来也非常简单,以下是使用步骤:
1. 按下Win+PrntScrn快捷键,电脑屏幕会短暂一闪,说明截图已经完成并保存到Windows的默认保存路径(一般在本地图片文件夹中);
2. 按下Alt+PrntScrn快捷键,可以快速地将当前窗口截图保存下来,效果和整个屏幕截图类似。
3. 按下Win+Shift+S快捷键,会快速将截图选框打开,将你所需的截图区域绘制出来后,截图也会保存在Windows默认保存路径下。
截图工具-微软Snip & Sketch
使用Windows截图快捷键可以完成快速的截图,但Windows内置的截图工具并不具备编辑、标注等二次加工功能。微软公司也推出了一款截图工具——Snip & Sketch,它可以完成截图、编辑、标注等功能,非常适合日常的工作和生活使用。
使用Snip & Sketch进行截图和编辑非常简便:
1. 按下Win+Shift+S截图选框快捷键,选择要截取的区域
2. 截图完成后,快捷键会自动打开Snip & Sketch软件界面。在该界面中,你可以对截图中的图形进行编辑、标注和加工等操作。
3. 操作完成后,画板左上角的保存按钮将会自动保存你的工作成果。
总之,在Windows操作系统下,使用截图快捷键的截图功能已经越来越普及和便捷。如果你还没有掌握,可以试着使用一下,一定会让你的工作效率得到提升!